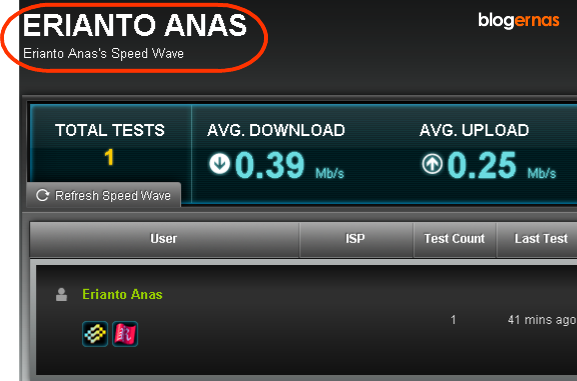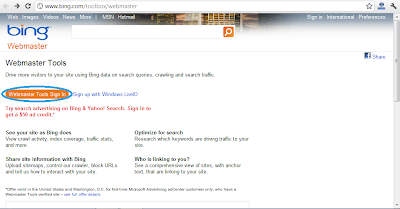Setiap anda melakukan pengecekan kecepatan koneksi internet anda pada situs resmi Speedtest, hasilnya biasanya tidak sama. Karena banyak faktor yang mempengaruhinya. Misalnya berapa paket bandwith yang anda gunakan, kondisi jaringan ISP anda. Termasuk model jaringan yang anda gunakan. Apakah sistem kabel, seperti Speedy Telkom, Wireless, atau menggunakan USB Modem Flashdisk.
Karena itu biasanya para penekun jaringan, atau yang berminat soal jaringan, biasanya akan selalu berurusan dengan situs pengukur kecepatan koneksi jaringan atau bandwith. Artinya mereka selalu memantau kondisi jaringannya melalui situs pengukur bandwith jaringan. Salah satunya adalah layanan gratis dari situs Speeptest.
Nah, tentu mereka ingin tahu fluktuasi kecepatan jaringannya dari waktu ke waktu. Atau sesuai kondisi yang dialami. Misalnya kenapa tiba-tiba jaringan begitu lambat. Lalu benarkah aslinya jaringan itu lambat atau hanya karena sebab-sebab lain yang terjadi pada komputer? Untuk itu diperlukan askes yang lebih maskimal, yaitu mendapatkan rekap data atau statistik dari setiap hasil pengujian yang dilakukan.
Itulah manfaatnya memiliki akun di Speedtest. Kita dapat melihat rekap data atau laporan statistik dari setiap hasil pengukuran kecepatan koneksi internet kita dari waktu ke waktu. Jadi kita bisa mengetahui lonjakan dan penurunan jaringan sendiri setiap saat, tergantung seberapa sering kita melakukannya. Dan selain itu, kita juga dapat menikmati tips-tips seputar jaringan dan koneksi internet. Misalnya kenapa jaringan internet kita sering bermasalah, sering begitu lambat, lalu kemudian bagaimana cara mengatasi semua itu.
Cara Membuat Akun Speed Wave pada Situs Resmi Speedtest
Untuk melakukannya anda harus memulainya DARI SINI.
Sekarang bukalah email anda untuk melakukan konfirmasi.
Secara default biasanya kotak Nick Name berisi kode dari Speedtest. Karena itu isilah kotak tersebut dengan nama anda atau dengan kata apapun. Kemudian kliklah tombolSave.
Untuk bisa menggunakannya selanjutnya anda tinggal memberi nama pada akun Speed Wave anda. Caranya bisa anda lihat DISINI
Karena itu biasanya para penekun jaringan, atau yang berminat soal jaringan, biasanya akan selalu berurusan dengan situs pengukur kecepatan koneksi jaringan atau bandwith. Artinya mereka selalu memantau kondisi jaringannya melalui situs pengukur bandwith jaringan. Salah satunya adalah layanan gratis dari situs Speeptest.
Nah, tentu mereka ingin tahu fluktuasi kecepatan jaringannya dari waktu ke waktu. Atau sesuai kondisi yang dialami. Misalnya kenapa tiba-tiba jaringan begitu lambat. Lalu benarkah aslinya jaringan itu lambat atau hanya karena sebab-sebab lain yang terjadi pada komputer? Untuk itu diperlukan askes yang lebih maskimal, yaitu mendapatkan rekap data atau statistik dari setiap hasil pengujian yang dilakukan.
Itulah manfaatnya memiliki akun di Speedtest. Kita dapat melihat rekap data atau laporan statistik dari setiap hasil pengukuran kecepatan koneksi internet kita dari waktu ke waktu. Jadi kita bisa mengetahui lonjakan dan penurunan jaringan sendiri setiap saat, tergantung seberapa sering kita melakukannya. Dan selain itu, kita juga dapat menikmati tips-tips seputar jaringan dan koneksi internet. Misalnya kenapa jaringan internet kita sering bermasalah, sering begitu lambat, lalu kemudian bagaimana cara mengatasi semua itu.
Cara Membuat Akun Speed Wave pada Situs Resmi Speedtest
Untuk melakukannya anda harus memulainya DARI SINI.
Sekarang bukalah email anda untuk melakukan konfirmasi.
Secara default biasanya kotak Nick Name berisi kode dari Speedtest. Karena itu isilah kotak tersebut dengan nama anda atau dengan kata apapun. Kemudian kliklah tombolSave.
Untuk bisa menggunakannya selanjutnya anda tinggal memberi nama pada akun Speed Wave anda. Caranya bisa anda lihat DISINI